有时候我们修改 PPT 时,会遇到这样的困境—— 明明字体、图片都是花心思找的素材,可依然觉得页面很平淡,尤其是封面这些地方,希望能一下抓住别人眼球,还能怎么改呢?
来看看下面这张 @嘉文钱 的作品,虽然只有一张配图,用的也是普通的字体,但是效果却十分酷炫,就是因为页面突出了立体感!

大多数时候,我们页面设计都是平面静态的,如果通过一些小技巧让页面增加一点立体感,可以让页面设计更新颖,页面颜值也蹭蹭蹭上涨!
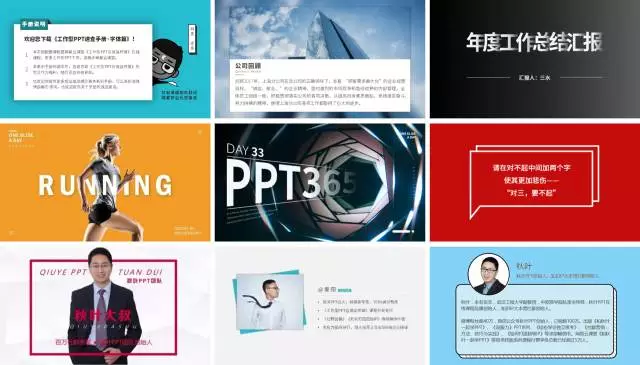
这么多增加立体感的案例,在制作时究竟都有哪些方法呢?
别担心,我们可以从易到难,分两个阶段、六大招,教你快速掌握增加PPT页面立体感的方法!

单一元素设计
❶ 形状加阴影
比调整透明度更简单的方法,应该就是给形状加一个阴影了~
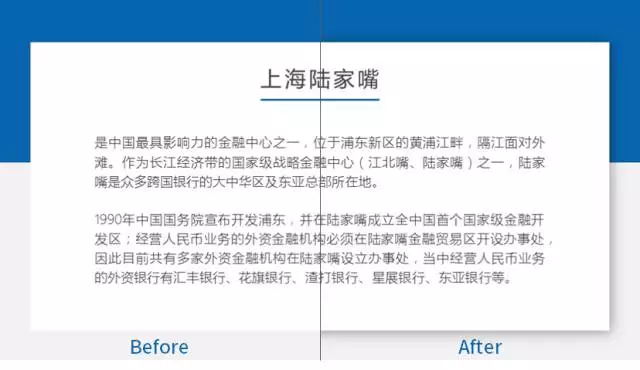
加上阴影之后,页面不仅提升了页面感,还增加了精致感。
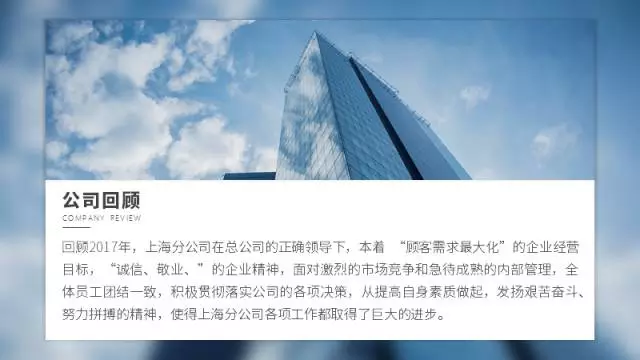
(来源「工作型PPT速查手册」)
想了解更多阴影用法,点击复习:1个小技巧,立即让你的PPT立即精致感!
❷ 调节文字透明度
除了加阴影,调节透明度也是个不错的简单操作~
给文字加上渐变色再配合调整透明度,一个酷炫的纯文字封面就快速制作出来了。

不用图片,巧用渐变和透明度打造出来的立体感就瞬间秒杀了一众同事的封面!
制作技巧复习:只需两步,电商大佬广告字特效信手拈来!
❸ 调整元素三维角度
当我们使用一张有立体感的背景图片时,调整我们页面元素比如线条、字体的角度和图片保持一致,页面的立体感会更加明显。

(Design by @嘉文钱)
元素的三维效果调整打开方式,选中元素鼠标右键【设置形状格式】-【效果】-【三维旋转】。
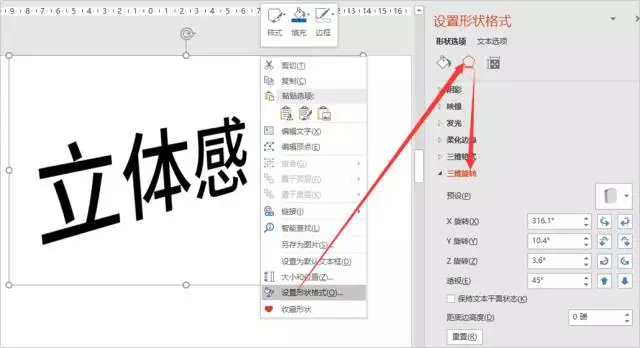

组合元素设计
除了使用单一元素外,我们还可以通过多个元素的组合设计来打造页面的立体感。
❶形状叠加
利用叠加效果来凸显立体感是再最适合不过了。
比如网易云音乐在地铁上火爆了的内容广告,就是利用形状的简单叠加做设计。

介绍人物时,给人物图片加个形状衬底,营造立体感也是不错的修饰选择。

(Design by 伟崇)
文本内容的形状也可以进行叠加叠加,加上线条的细节设计,除了突出立体感,画风还显得很可爱!

(Design by 三水)
更多文字叠加效果,点击复习:一招叠加效果,让你们嫌弃的幼圆字体可爱起来!
❷ 形状组合
除了形状的简单叠加外,我们还可以巧妙的通过形状组合,改变形状颜色,用来「欺骗」观众的眼睛,打造立体感。
能猜到「手册说明」这四个字的修饰效果是怎么做到的吗?

矩形和三角形的简单组合,注意每个形状显示的层次哦~
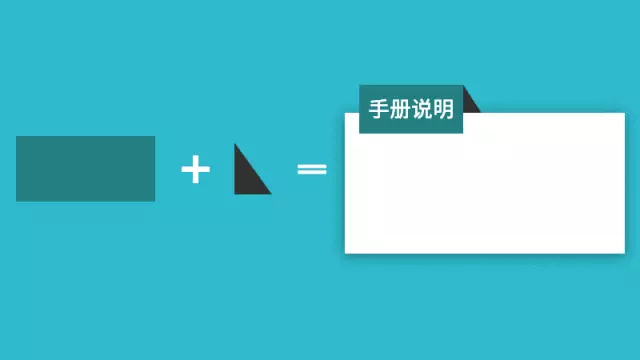
学会这一招,用在导航页效果也超级棒~
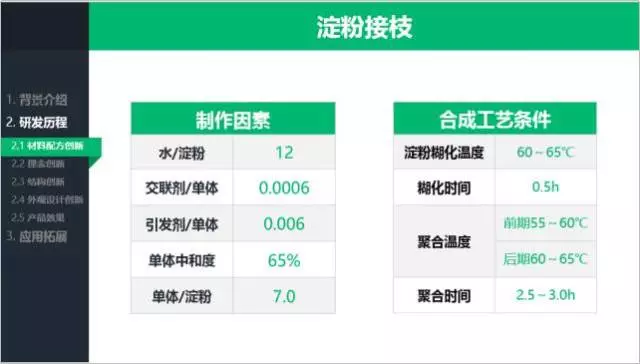
(Design by 优卡)
❸图片和其他元素组合
将图片和文字进行组合,打造立体空间效果,可以让页面更加生动,主题表达更贴切!
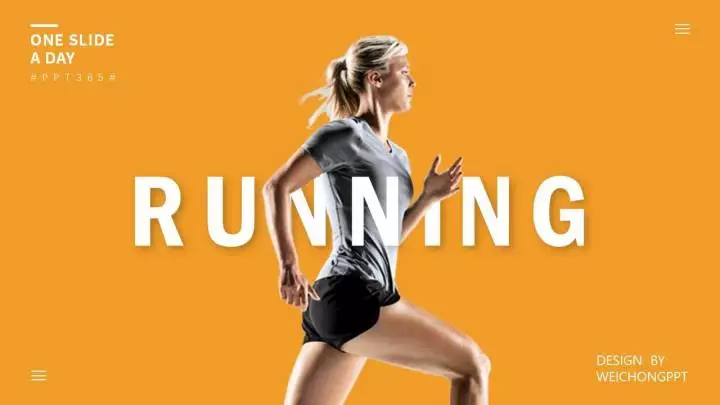
(Design by 伟崇)
制作方法回顾:跟《天才抢手》学习空间感PPT,看电影,涨知识!
将人物照片和线条简单组合,大咖级海报就瞬间生成了~

(Design by 小成)
制作方法回顾:五步搞定,大咖级介绍海报!

总结
总结一下,我们用简单的PPT操作技巧,增加页面的立体感。设计从易到难,可以分为两个阶段。
第一阶段,单一元素设计。
通过给元素添加阴影效果、调节透明度、调整三维角度等方式,打造立体效果。
第二阶段,组合元素设计。
通过形状的简单叠加、组合还有图片和简单线条、形状的组合设计,打造立体效果。
 在线咨询
在线咨询

怎样美化PPT,让PPT的主题突出、设计新颖,更上档次呢?接下来……

PPT作为职场人士必备的技能之一,不会做的人应该不多。但做出……

有时候我们修改 PPT 时,会遇到这样的困境 明明字体、图片都是……